Drivers Mts-schneider Port Devices
| Hardware - Install a Printer as a Local Port Device |
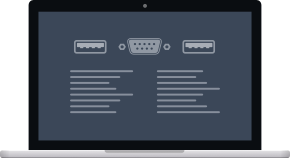
Drivers Mts-schneider Port Devices Terminal
USB Drivers is a software program that helps your PC in recognizing the type of connected device. This will then allow your PC to list out the action set with regards to that specific device. Nowadays quite a few devices like mouse, keyboard, camcorders, and HDD have adopted this USB connection mode. The serial port ttySx (x=0,1,2, etc.) is major number 4. You can see this (and the minor numbers too) by typing: 'ls -l ttyS.' in the /dev directory. To find the device names for various devices, see the 'devices' file in the kernel documentation. There formerly was a 'cua' name for each serial port and it behaved just a little differently. Because your platform can have both USB 2.0 and USB 3.0 controllers, it's useful to check which controller the USB device is connected to. Follow these steps: Connect a USB 3.0 flash drive (USB Mass Storage Device) to one of the Intel USB 3.0 ports. In Device Manager, click View, and click Devices by connection.
| Applies to: Windows 10, 8.1, 8, 7, Vista and XP |
How do I install a printer as a Local Port device?
Solution:
Use the instructions below to install the printer using a Local Port on the given operating system.
NOTE: These instructions assume the following:
- The printer is already shared from the computer that is hosting it. See How to Share a Printer- FAQ 38545 for more information.
- That you have downloaded the proper drivers for the printer model you are installing.
- That you are able to access the shared resources on that computer without being prompted for login credentials. If you cannot access the hosting PC without providing credentials, correct that issue before proceeding.
- You have ensured the printer is shared and security is set to Everyone with Full Control.
Click the + or the header to expand the section.
To install a printer locally on Windows 10, follow these steps:
- Right-click on the Windows logo in the bottom left of the screen. Select Search.
- Search for Control Panel. Select it from the search results.
- Find Devices and Printers in the Control Panel and open it.
- Click Add a Printer (on the top).
- A window will come up that is searching for printers on the network. Click Stop, then click The printer I want isn't listed.
- Click Add a local printer or network printer with manual settings. Click Next.
- Click Create a new port. Select Local Port for Type of port.
- In the Port Name box, type the path to the printer in the following format, where server is the name of the print server and printer is the share name of the printer (e.g. serverprinter). Click OK.
- Select the printer model and driver. Click Next. If the exact model isn't listed, click Have Disk and browse to the location where you earlier extracted the drivers.
- Follow the rest of the wizard. When prompted to share the printer, select Do not share this printer.
NOTE: Printers should only be shared from ONE computer, preferably the computer it is connected to via USB.
To install a printer locally on Windows 8.1, follow these steps:
- Right-click on the Windows logo in the bottom left of the screen. Select Control Panel.
- Find Devices and Printers in the Control Panel and open it.
- Click Add a Printer (on the top).
- A window will come up that is searching for printers on the network. Click Stop, then click The printer I want isn't listed.
- Click Add a local printer or network printer with manual settings. Click Next.
- Click Create a new port. Select Local Port for Type of port.
- In the Port Name box, type the path to the printer in the following format, where server is the name of the print server and printer is the share name of the printer (e.g. serverprinter). Click OK.
- Select the printer model and driver. Click Next. If the exact model isn't listed, click Have Disk and browse to the location where you earlier extracted the drivers.
- Follow the rest of the wizard. When prompted to share the printer, select Do not share this printer.
NOTE: Printers should only be shared from ONE computer, preferably the computer it is connected to via USB.
To install a printer locally on Windows 8, follow these steps:
Drivers Mts-schneider Port Devices Lucie
- Move your mouse to the lower-right to bring up the Charms bar, or press Windows key + C.
- Click on the Settings gear, then click Control Panel.
- In Control Panel, open Devices and Printers.
- Click Add a Printer (on the top).
- A window will come up that is searching for printers on the network. Click Stop, then click The printer I want isn't listed.
- Click Add a local printer or network printer with manual settings. Click Next.
- Click Create a new port. Select Local Port for Type of port.
- In the Port Name box, type the path to the printer in the following format, where server is the name of the print server and printer is the share name of the printer (e.g. serverprinter). Click OK.
- Select the printer model and driver. Click Next. If the exact model isn't listed, click Have Disk and browse to the location where you earlier extracted the drivers.
- Follow the rest of the wizard. When prompted to share the printer, select Do not share this printer.
NOTE: Printers should only be shared from ONE computer, preferably the computer it is connected to via USB.
To install a printer locally on Windows Vista and 7, follow these steps:
- Click Start | Devices and Printers.
- Click Add a Printer (on the top).
- Select Add a local printer.
- Select Create a new port. Select Local Port for the Port Type. Click Next.
- In the Port Name box, type the path to the printer in the following format, where server is the name of the print server and printer is the share name of the printer (e.g. serverprinter). Click OK
- Select the printer model and driver. Click Next. If the exact model isn't listed, click Have Disk and browse to the location where you earlier extracted the drivers.
- Follow the rest of the wizard. When prompted to share the printer, select Do not share this printer.
NOTE: Printers should only be shared from ONE computer, preferably the computer it is connected to via USB.
To install a printer locally on a Windows XP-based computer, follow these steps:
- Go to Start |Control Panel |Printers and Other Hardware |Printers and Faxes.
- Double-click Add Printer to start the Add Printer Wizard. Click Next.
- Click Local printer. Clear the Automatically detect and install check box. Click Next.
- Click Create a new port. Click Local Port in the Port type section.
- In the Port Name box, type the path to the printer in the following format, where server is the name of the print server and printer is the share name of the printer: serverprinter.
- Click Next. Select the driver for your printer. If the driver is not listed, click Have Disk and browse to the location where you earlier extracted the drivers.
- Click Next, and then follow the instructions to finish the wizard. When prompted to share the printer, select Do not share this printer.
NOTE: Printers should only be shared from ONE computer, preferably the computer it is connected to via USB.
Printed copies of this document are considered uncontrolled.
21672.Rev006 01.06.2021
To use a serial port as console you need to compile the support into yourkernel - by default it is not compiled in. For PC style serial portsit’s the config option next to menu option:
Character devices ‣ Serial drivers ‣ 8250/16550 and compatible serial support ‣ Console on 8250/16550 and compatible serial port
You must compile serial support into the kernel and not as a module.
It is possible to specify multiple devices for console output. You candefine a new kernel command line option to select which device(s) touse for console output.
The format of this option is:
You can specify multiple console= options on the kernel command line.Output will appear on all of them. The last device will be used whenyou open /dev/console. So, for example:
defines that opening /dev/console will get you the current foregroundvirtual console, and kernel messages will appear on both the VGAconsole and the 2nd serial port (ttyS1 or COM2) at 9600 baud.
Note that you can only define one console per device type (serial, video).
If no console device is specified, the first device found capable ofacting as a system console will be used. At this time, the systemfirst looks for a VGA card and then for a serial port. So if you don’thave a VGA card in your system the first serial port will automaticallybecome the console.
You will need to create a new device to use /dev/console. The official/dev/console is now character device 5,1.
(You can also use a network device as a console. SeeDocumentation/networking/netconsole.rst for information on that.)
Here’s an example that will use /dev/ttyS1 (COM2) as the console.Replace the sample values as needed.
Create
/dev/console(real console) and/dev/tty0(master virtualconsole):LILO can also take input from a serial device. This is a veryuseful option. To tell LILO to use the serial port:In lilo.conf (global section):
Adjust to kernel flags for the new kernel,again in lilo.conf (kernel section):
Make sure a getty runs on the serial port so that you can login toit once the system is done booting. This is done by adding a linelike this to
/etc/inittab(exact syntax depends on your getty):Init and
/etc/ioctl.saveSysvinit remembers its stty settings in a file in
/etc, called/etc/ioctl.save. REMOVE THIS FILE before using the serialconsole for the first time, because otherwise init will probablyset the baudrate to 38400 (baudrate of the virtual console)./dev/consoleand XPrograms that want to do something with the virtual console usuallyopen/dev/console. If you have created the new/dev/consoledevice,and your console is NOT the virtual console some programs will fail.Those are programs that want to access the VT interface, and use/dev/consoleinsteadof/dev/tty0. Some of those programs are:It should be fixed in modern versions of these programs though.
Note that if you boot without a
console=option (or withconsole=/dev/tty0),/dev/consoleis the same as/dev/tty0.In that case everything will still work.Thanks
Thanks to Geert Uytterhoeven <geert@linux-m68k.org>for porting the patches from 2.1.4x to 2.1.6x for taking care ofthe integration of these patches into m68k, ppc and alpha.
Drivers Mts-schneider Port Devices Replicator
Miquel van Smoorenburg <miquels@cistron.nl>, 11-Jun-2000
